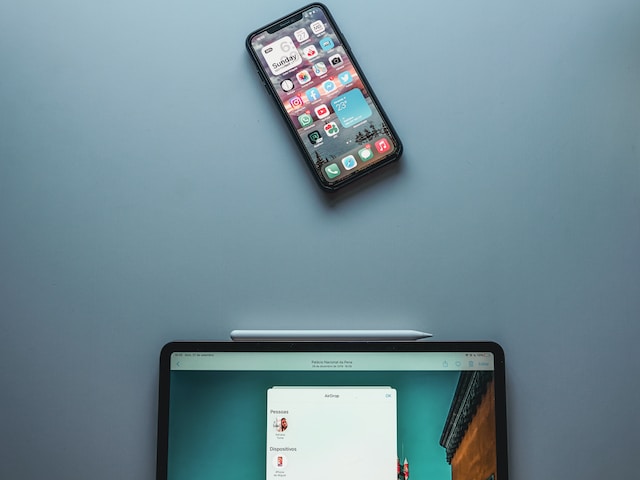Make PDF Files Using Our PDF Maker
Unlock the Power of Organized Document Sharing - Convert your image files into seamless PDF documents effortlessly with our user-friendly PDF converter. Say goodbye to scattered images and embrace the convenience of merging and sharing multiple files as a unified document.